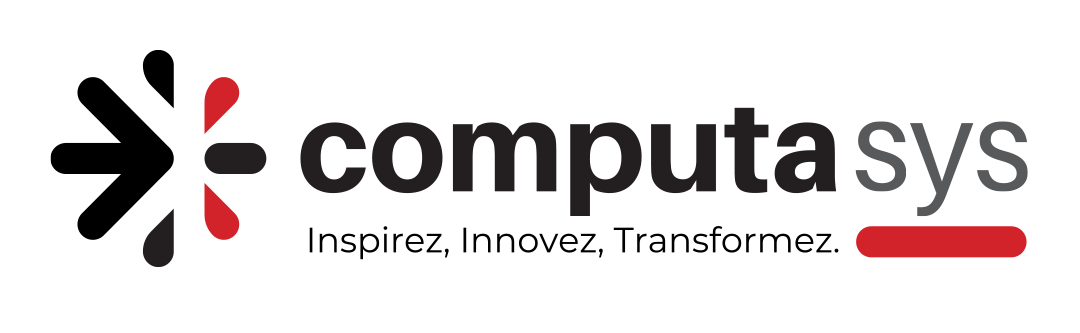I. Présentation
Vous utilisez VMware Workstation et vous devez déplacer une machine virtuelle vers un autre dossier ou disque, mais vous ne savez pas comment faire ? Pas de panique ! Suivez ce tutoriel pour apprendre, étape par étape, la bonne méthode.
Par défaut, VMware Workstation stocke les machines virtuelles (VM) de l’utilisateur dans le répertoire C:\Users\Florian\Documents\Virtual Machines du profil Windows. Néanmoins, ce disque utilisé également par Windows et les autres applications peut rapidement saturer. Si vous avez un second disque et que vous souhaitez l’utiliser pour stocker vos VM, vous devez le faire en respectant certaines étapes.
Chaque machine virtuelle VMware Workstation s’appuie sur un fichier de configuration au format VMX qui contient les propriétés de la VM. Chaque VM s’appuie aussi sur d’autres fichiers, notamment un fichier VMDK correspondant au disque dur virtuel. Il est essentiel de déplacer tous ses fichiers ensembles (sinon des étapes supplémentaires peuvent s’imposter), c’est pourquoi nous allons déplacer directement le répertoire de la VM.
II. Procédure
Notre objectif sera le suivant : déplacer la VM “PC-FORMATION” stockée dans C:\Users\Florian\Documents\Virtual Machines\PC-FORMATION vers l’emplacement W:\VM_VMWARE\PC-FORMATION. Après avoir éteint la VM, la première étape consiste à couper le répertoire de la VM depuis l’emplacement source.
Puis, collez le répertoire de la VM sur le volume de destination.
Vous venez d’accomplir la première étape.
La suite se passe dans VMware Workstation. Effectuez un clic droit sur la VM que vous venez de déplacer, puis cliquez sur “Remove”. Cela retire la VM de l’inventaire de VMware Workstation, mais ne supprime aucune donnée.
Ensuite, cliquez sur le bouton “File” puis sur “Open”.
Rendez-vous vers le nouvel emplacement où se situe la VM, à savoir W:\VM_VMWARE\PC-FORMATION pour ma part. Cliquez sur le fichier PC-FORMATION.vmx et validez.
Voilà, la machine virtuelle est de retour dans l’inventaire de VMware Workstation !
Il ne vous reste plus qu’à démarrer la VM pour vérifier son fonctionnement. Un message d’avertissement intitulé “This virtual machine might have been moved or copied” apparaît. Choisissez “I Moved It” puisque nous l’avons simplement déplacée.
Vous n’avez plus qu’à profiter de votre VM.
Si vous avez besoin de déplacer plusieurs machines virtuelles, vous pouvez déplacer toutes les données en une seule fois. Puis, choisissez ensuite l’option “Scan for Virtual Machines” sous “File”. Ainsi, VMware Workstation va rechercher toutes les VM stockées dans un emplacement précis (votre nouveau volume, par exemple). Cela va éviter d’ajouter les VM une par une.
III. Conclusion
En suivant cette procédure de façon rigoureuse, vous devriez pouvoir déplacer vos VM sans difficultés. Comme vous pourrez le constater, l’opération est simple. Si vous souhaitez vous exercer sur VMware Workstation, retrouvez nos autres tutoriels, parmi lesquels :
Ingénieur système et réseau, cofondateur d’IT-Connect et Microsoft MVP “Cloud and Datacenter Management”. Je souhaite partager mon expérience et mes découvertes au travers de mes articles. Généraliste avec une attirance particulière pour les solutions Microsoft et le scripting. Bonne lecture.